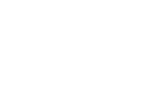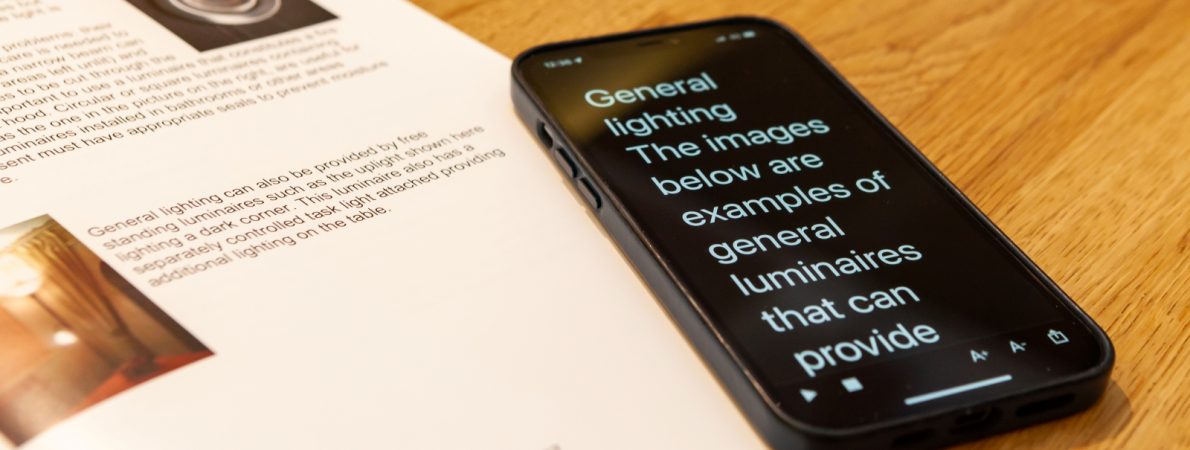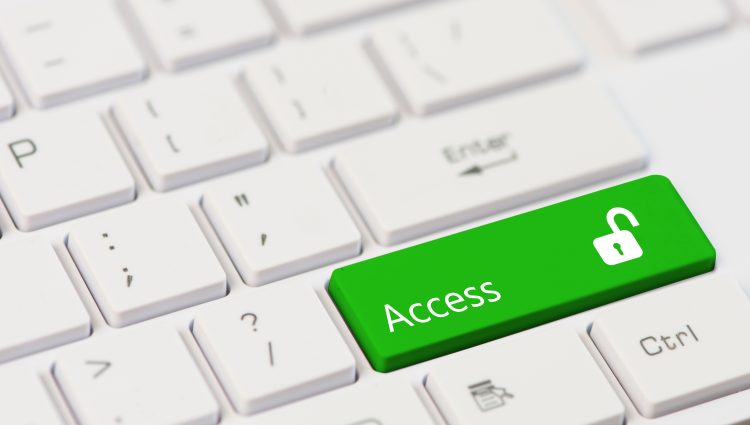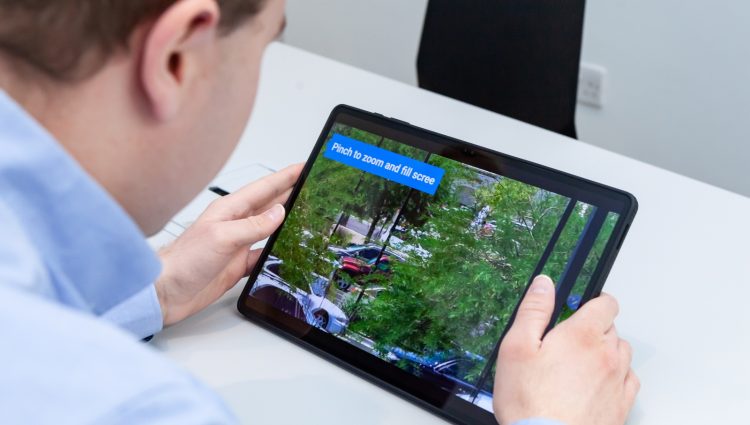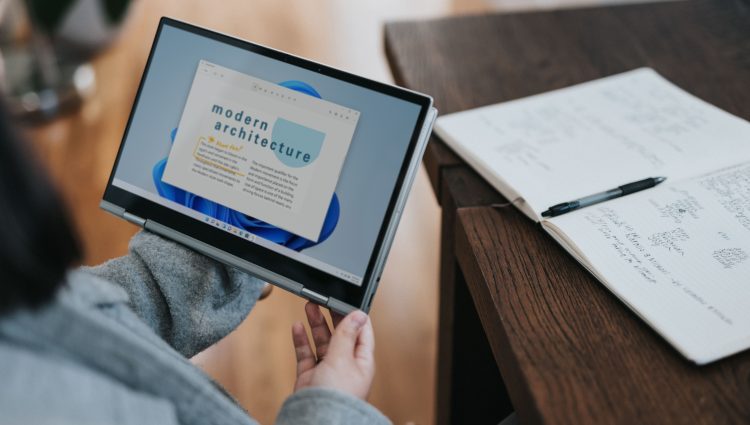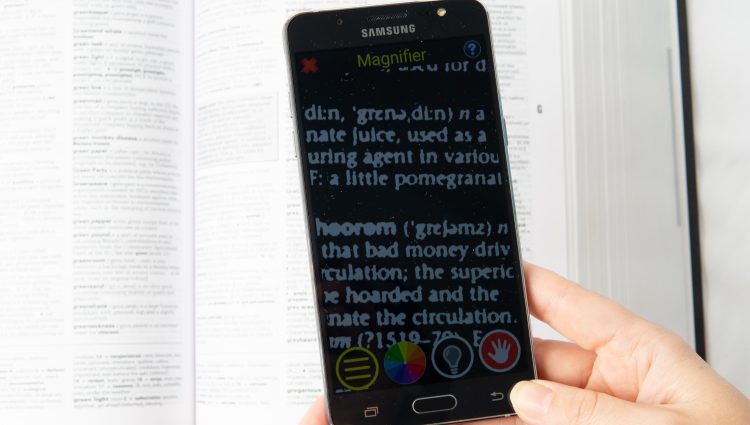When it comes to accessible technology in education for blind and partially sighted students, there’s a lot of choice out there! Our Technology in Education pages contain a variety of guides to help you get the most from your studies by embracing what the latest tech has to offer. Computers, smartphones and tablets are amazing tools that are likely to play an important role in your learning. But there are many more pieces of technology out there that could make a big difference. These useful accessories can all help to super-charge your ability to thrive in education.
That’s why we’ve created this page, to highlight some of the most useful accessible technology available today that can start making an impact in all areas of your education.
Top tip – funding options
There are a number of ways the right technology can be purchased for you which will not cost you anything. If you are at university, you can get funding for equipment via Disabled Students’ Allowance (DSA). If you are at school or college, speak to your QTVI and other disability staff about funding.
The accessories on this page have been listed alphabetically and can be jumped to directly by using the following quick links: Bone conduction headphones, Bluetooth keyboards and mice, Braille accessories, Display/monitor accessories, Electronic magnifiers, Specialist assistive software, Stylus pens for tablets.
Bone conduction headphones
Unlike traditional in-ear or over-ear headphones, bone conduction headphones are specifically designed not to block any sound from your ear. They don’t use any software tricks to accomplish this either! Instead, these headphones sit in-front of your ear and send the sound directly to your hearing via your cheek bones. Importantly, this keeps your ears open to hear everything and everyone around you as if you weren’t wearing any headphones at all. You can use them with any Bluetooth enabled device.
Top tip – try them with a screen reader and navigation
Bone conduction headphones can be a game-changer if you use a screen reader, as you can listen to it and still be able to hear what is going on around you, while not disturbing anyone. Why not try them out in lectures, classes, or library sessions?
They are also brilliant for navigation, if you want to listen to directions on your phone whilst also being fully aware of your surroundings to safely navigate, these could be a handy addition to your essential kit.
Some people might not like the feel of these headphones. In these cases, a select few in-ear headphones might work better.
Bluetooth keyboards and mice
Bluetooth keyboards
Bluetooth keyboards can be connected to either your computer or mobile device via a Bluetooth connection. This means you don’t need to worry about wires getting in the way.
They can be a real productivity boost, especially if you’re using a mobile device such as a smartphone or tablet for your studies. This is because Bluetooth keyboards provide a much more comfortable and efficient surface for typing on compared to a device’s screen, especially if you can touch type.
Top tip – learn to touch type!
Knowing your way around a computer keyboard and being able to touch-type can take your productivity to the next level. It means you can type faster and do not have to look at the keys. Learn how you can unlock your top speed with touch typing in our helpful guide!
Bluetooth keyboards come in a range of sizes and styles. You can get ones that are compact and very portable (some even fold in half) to take with you between classes. Or they are more substantial full-sized keyboards which can be a bit more comfortable for frequent use. You can get Bluetooth keyboards with specific labels over the keys or are backlit which can make it easier to see the keys.
Bluetooth mice and trackpads
If you have a laptop and find the trackpad gets in your way whilst working, you might want to investigate a Bluetooth mouse or trackpad.
These accessories allow you to control the mouse pointer/cursor from a more convenient position, rather than in the typical centre of the laptop.
In addition to reducing the risk of accidental touches on your laptop, this can provide you with a much larger surface area for moving the mouse pointer around. If you use screen magnification, you might find having this additional space makes you more productive.
Top tip – you can use a Bluetooth mouse with your mobile devices
If you find having a mouse pointer visible on your screen makes it easier to navigate your device, you can pair a mouse or trackpad with many modern tablets.
Braille accessories
Braille displays
If you are a braillist, did you know you can use an electronic braille display with your computer, smartphone or tablet? These displays can range in size from small compact 16-cell displays that fit in your bag, to large 32 and 48 cell displays you can place on your desk to give you extra room to work.
Most modern braille displays also connect via Bluetooth, meaning you don’t have to worry about any fiddly wires getting in the way. Once you’ve picked a size, you can choose between displays featuring either a QWERTY keyboard or a braille keyboard.
Top tip – give the screen reader a break
Braille displays can be a great way to use your computer, smartphone or tablet without having to listen to a screen reader all the time.
Braille notetakers
If you like the idea of a braille display but would also like a device that can function independently of your computer, smartphone or tablet, a braille notetaker could be what you need.
In most cases, braille notetakers also act as braille displays – and you might be hard pushed to find one that isn’t also a notetaker in some form. But generally, braille note takers are set apart because they have additional functionality built-in.
One of the most frequently found applications on a braille notetaker is an app that allows you to create, write and edit notes. They can contain other applications such as a web browser and email client, to allow you to do your work using only one device.
Display/monitor accessories
Large monitors and adjustable monitor arms
If you have some vision but find it difficult to see your computer screen, you might find it helpful to use a larger display/monitor.
It can be tricky to find the right display for your needs, factors such as size and resolution can make all the difference. Generally, exploring monitors/displays around the 27-inch size at a resolution of 4K can be a good place to start. This way, you can be sure the picture should be sharp enough that you can use magnification or scaling without on-screen content becoming blurry.
Top tip –finding the right size
Picking the right size for the display will entirely depend on your preference and eye condition. But generally 27-inch screens can be a good boundary between having a screen large enough to see but small enough to avoid needing to move your head too much when working at a close distance. Ultimately, each person’s preferences are different, so it is crucial to try a range of screen sizes.
Monitor arms
A frequent challenge can be getting the monitor into a position that’s both comfortable to sit in and easy for you to reach things like your keyboard. If you find it helpful to have the screen closer to you, using an adjustable monitor arm might be helpful.
These are metal clamps which attach to your desk and connect to the back of the monitor. They feature a movable arm component, meaning you can simply pull the monitor towards you until it is at a comfortable viewing height and distance. Also, since the monitor is floating above your desk, it’s easy to get at your computer or keyboard directly beneath the monitor. This will help you keep a healthy and comfortable sitting posture, especially for longer study sessions.
Laptop stands
If you’re on the go more than you stay still, you are probably relying on a laptop or a tablet for your studies. However, if you are partially sighted and need to look closely at your screen, you might have found the angle and position less than ideal, even on the best desks. However, you don’t need to worry because there are solutions to help with this issue.
Getting a laptop stand that includes some height and tilt adjustment can be helpful in these situations. They work by raising your laptop up off the desk’s surface, to get it closer to eye-level and at an angle that is easier to see.
Once you’re finished you can usually fold the stand flat to take somewhere else. But you might want to base one of these at a desk you use frequently to avoid carrying it round with you all day.
Tablet stands
If tablets are more your cup of tea, there’s handy stands for those too. Tablet stands come in all different shapes and sizes and finding a good one really depends on what you primarily use your tablet for.
If you’re a touch typist and use your tablet for note taking, you can get keyboard cases and stands for most tablets which will allow you to interact with it quickly and easily, without adding much weight.
Alternatively, you might want to look to a fully adjustable tablet stand which works a little like a monitor arm to move it round on your desk.
If you often find yourself using your tablet for annotations or sketches, you can get stands which can prop your tablet up at a more comfortable drawing angle like working on an easel.
Electronic magnifiers
Electronic magnifiers can be handy pieces of kit when you need to read text or look at images/items which are too small or too far away. Ideally your school, college or university should ensure you can access this kind of material in a way that is comfortable for you. But on occasions when this does not happen or you simply prefer to use one, an electronic magnifier could be useful to fill in the gap.
They come in different shapes and sizes with a variety of features such as close-up and distance zoom, changing colour contrasts and text-to-speech.
Some are designed for close-up work, such as reading books, handouts and other printed materials. This can include writing in a note/exercise book that’s in front of you or accessing resources such as lab work in practical sessions. You can get devices which you hold in your hand(s) or larger desktop models which have a built-in screen or make use of an external display.
Other types of magnifiers are designed to zoom into things far away, such as focusing on a person or item at the other end of a room. They tend to either be portable so you can hold them up to look ahead of you or feature a camera on an extendable arm with the screen on your desk.
Top tip – try your smartphone/tablet as a magnifier
Smartphones and tablets offer free magnifier apps which can provide limited electronic magnification. It is worth giving these features a try, but bear in mind they may not be the best solution for your needs. Check out our Make your smartphone/tablet accessible for education page to find out more.
There are many models and manufacturers of electronic magnifiers out there. So it’s really important you explore your options, try them out and make sure it is right for you before getting one.
Specialist assistive software for your computer
Our guide to making your computer accessible has some great information about the built-in accessibility features found in the computer you already have. But did you know, you can also get a range of specialist software to assist you with accessing your learning?
These include sophisticated and powerful apps for screen reading and magnification, dictation, converting printed documents to accessible formats and much more.
This software comes in different prices and forms but is usually for computers running on Windows.
Screen readers and magnification
JAWS is one of the most popular professional screen reading applications on the market, which is used widely across industry, so can be helpful to learn whilst you’re still studying. There is also the NVDA screen reader which can be accessed free of charge and offers many similar features.
If you’re looking for screen magnification solutions and want more than the built-in features have to offer, applications like ZoomText and Dolphin Supernova can be worth checking out. They provide greater clarity at high zoom levels and a range of magnification options, including the ability to customise the colours used to display on-screen content.
For a mixture of both screen reading and magnification, there is a piece of software called Fusion which blends JAWS and Zoomtext together. This can be a great option to consider if you have some useable vision but could do with the handy features offered by a screen reader at the same time.
Top tip – try them out for free
Many assistive software products offer a trial version of the software which you can download, install and try out for free. Check out the product’s website to find out if they do a trial version and how to download it.
Stylus pens for tablets
Steve Jobs might once have famously said that using a stylus pen on a touchscreen was a bad idea. But today having a stylus can be an excellent way to bring a new way of working to your tablet. Modern stylus pens all have one thing in common, they are specially designed to help you draw.
If you rely on making annotations during a lecture /class or have a more art heavy course, using a stylus can really help improve your precision. Drawing digitally means that you can zoom in later, so you don’t have the same issues you do with paper.
Need support accessing your education?
Our Education Information Advice and Guidance Service is here for blind and partially sighted students aged 7+, their families and the professionals that support them. We provide expert information, advice and guidance supporting students to navigate primary, secondary school, college and university.
If you have any questions about accessing your education, please reach out to us by visiting our Education Information, Advice and Guidance Webpage.