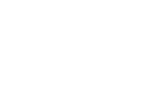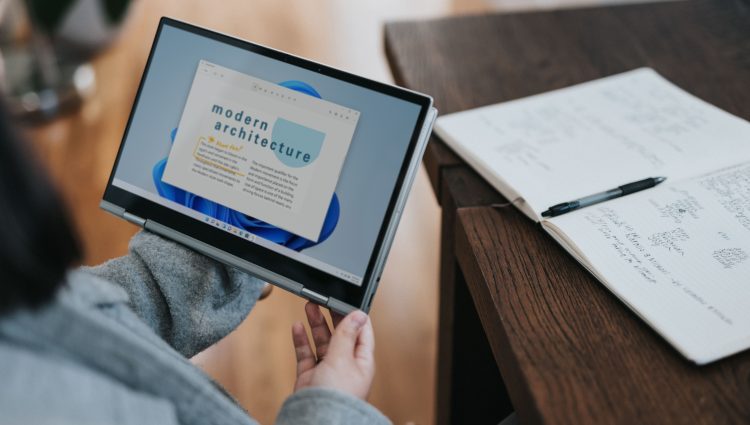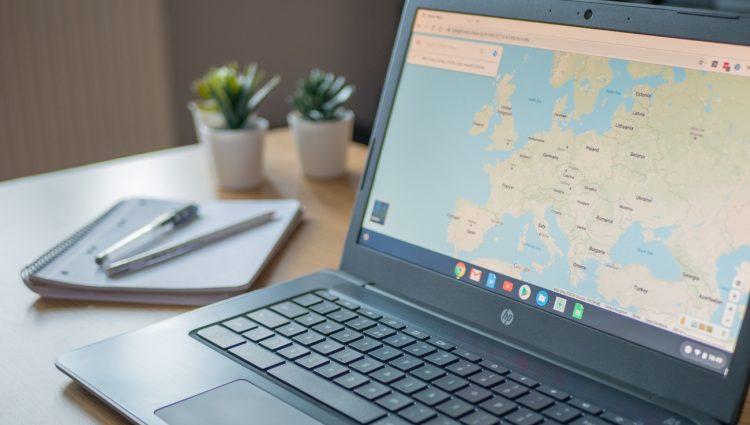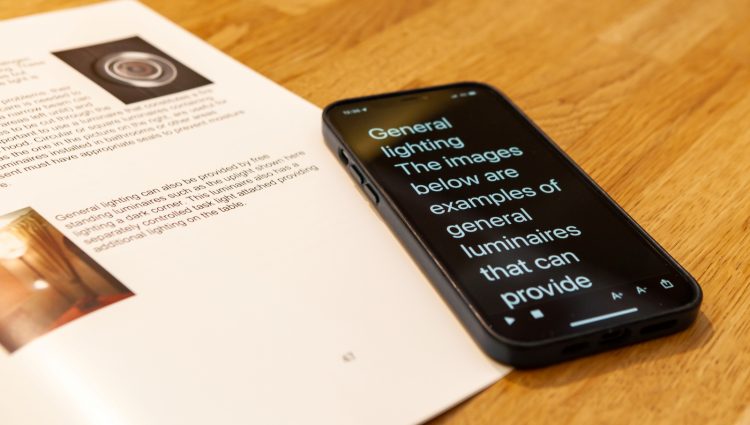In today’s world, being able to use a computer (laptops/desktops) effectively is crucial, especially when it comes to getting the most out of your education. As a blind or partially sighted student, computers can provide a brilliant gateway into learning and careers.
During your time at school, college or university, most of the work you’ll be doing will involve using a computer: accessing course material like lecture slides and class handouts, making notes, conducting independent research, using email and calendars, completing exams and writing essays/coursework. That’s why it is vital you are able to access computers effectively and independently.
If you’re struggling to use a computer because of your vision, please don’t worry, there are a wide range of accessibility features built-in to computers to help you use them like a pro. Any one of these features could transform the way you access your education; empowering you to learn in a way which is easier, more productive and works for you. This will help you to be more independent, able to overcome the challenges ahead and get to where you want to be in your life.
We know getting started can seem difficult, that’s why we created this guide. We will go through some of the ways you can make your computer accessible; covering the different accessibility features already built-in to your computer, how they work and how you can get started right away!
Top tip – give it a go and hang in there!
Accessibility features can take a bit of getting used to at first, so it is a good idea to approach things positively and with an open mind, give things a go and put in some practice. If you’re not sure whether a feature is working for you, stay with it; you could surprise yourself, after a couple of goes you might be wondering how you managed without it!
Common built-in accessibility features
Computers come in different shapes, sizes and running different software. This can affect what accessibility tools and features you will have access to, but there are some features that are built-in on most types of computer.
Top tip – you can access built-in accessibility features anywhere!
One of the great things about built-in accessibility features is you do not need to install anything to use them. This means you are likely to be able to log into any computer at your school, college, university or library and have access to the accessibility options you need.
Here are some of the best common accessibility features to be aware of:
Screen reading
A screen reader is a really useful feature which allows you to interact with a computer/device without having to see what is happening on the screen. Using the keyboard, you can move around the screen while the screen reader reads out the content you are selecting. If you are unable or struggle to see what is displayed on a computer’s screen, using a screen reader could transform the way you access your computer.
They can be especially handy for reading and interacting with text-based content such as lecture notes/handouts, books, websites and word-processing. Screen readers are not just super-useful for blind students, they can improve the productivity of partially sighted students too. Allowing you to navigate applications faster, make reading easier, reduce eye strain and improve typing accuracy.
You can use a screen reader in class to listen to your lecture notes/handouts, read books more comfortably and listen back/check over your written work to see if it sounds good. And don’t worry about other people hearing your screen reader, you can use headphones.
Check out the pages later in this guide to discover how to get started with the built-in screen reader on your Windows, Apple or ChromeBook/Linux computer!
Magnification
This is a feature built-into most computers which allows you to enlarge content on the screen. You can zoom in and out, magnify part or all of the screen, use the mouse to move around what is being displayed or follow the location of the cursor.
Magnification can be great for zooming in on text and images you are struggling to see, such as lecture notes, worksheets, web research, graphs and diagrams and anything else that appears on your screen.
Using magnification could make all the difference between you being able to use a computer or not. At first it might seem a bit disorientating but stick at it as you will get used to it quicker than you think. Try starting with low levels of zoom and gradually increase it until you find the right level and have a play around with the different options.
Find out what built-in magnification features are available on Windows, Apple and other platforms and how to get started with them by using the links at the end of this page!
Colours, font size and screen resolution
Depending on your sight condition, changing the way colours and the size of content is displayed on your screen can make a crucial difference in how you access your computer.
Most computer platforms give you plenty of options to set things up the way that is effective and comfortable for you. Even small changes can make a big difference, for example, switching the colours to light text on a dark background or boosting the size of text fonts could make things much easier to see and navigate.
If you find using a large display doesn’t make everything larger, or your laptop is a little too small, you can adjust the screen resolution settings on your computer to adapt the screen to your needs.
Finding the right colour and size options could make it much easier and quicker to read through things which have a large amount of text during your studies, such as books, web research, assignments, worksheets and exam papers. Think how much time and eye strain you could save!
The pages later in this guide walk you through the different options on Windows, Apple and other platforms, so check them out!
Mouse pointers and cursors
If you find it difficult to locate the mouse pointer or text cursor, there are settings which allow you to alter its shape, colour and size. This could be a major productivity boost if you currently spend too much time searching for or losing the mouse pointer/cursor on screen.
Using braille
If you use braille and have a relatively modern braille display or note taker, you can use it to read and control your computer. Find out more about braille equipment on our Useful accessible accessories for education page.
Getting started with accessibility on your computer
Now that we have talked about some of the common accessibility features you can find built-in to most computers, it is time to get started with actually using them! Computers run on different platforms, called operating systems (OS). This means how you use and activate the built-in accessibility features can vary. The most common operating system you are likely to come across during your studies and work life is Microsoft Windows. There are other platforms you may also use such as those found on Apple Macs, Google ChromeBooks and Linux.
We have divided the rest of this guide into sections for each platform, where you can discover and explore what features are available, what they do and how you can get started with using them right now. Check out the sections and get started!