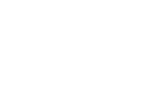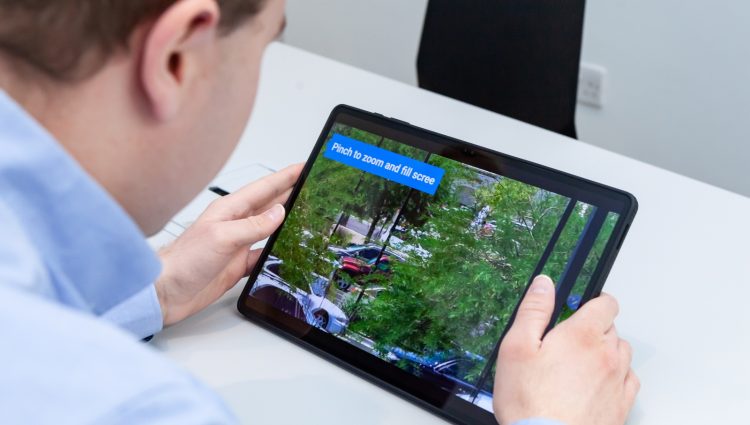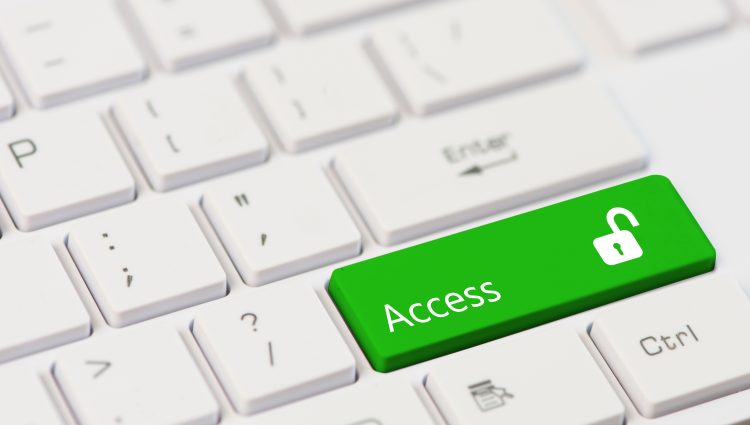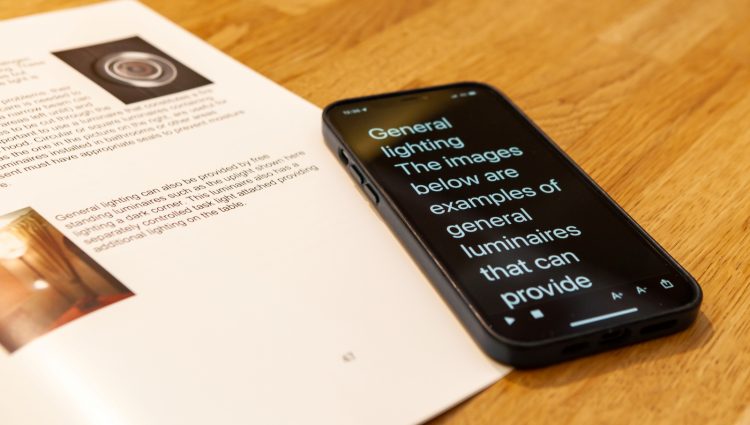A guide for blind and partially sighted students
Being able to independently read printed content such as books, handouts, signs around your school, college or university can be crucial in enabling you to access your education fully. As a blind or partially sighted student you might have struggled with accessing printed content in the past, but fortunately there are some powerful tech solutions to these challenges which we can access by simply taking out our smartphone and pointing it at something we can’t see.
In this guide we’re going to walk you through how you can use the technology on your mobile devices to access printed material independently and for free. This can be a game-changer in so many situations so let’s dive in!
Note – accessibility and reasonable adjustments
We want to stress here that it is the responsibility of your school, college or university to ensure your learning material such as books, handouts, lecture slides, etc are in a format which is accessible to you. This guide is here to make sure that you are equipped to handle the problems that may come along and enable you to have more independence in and out of your education, but they are not a replacement for your school, college or university doing what they are supposed to.
If you are experiencing any problems accessing your education, please contact our Student Support Service for support.
Reading printed text with Seeing AI and Envision AI
Seeing AI and Envision AI are two of our favourite apps designed for blind and partially sighted people which turn the camera on your smartphone/tablet into a powerful accessibility tool.
Available for free on Apple and Android, you can use them to quickly read what you point your phone/tablet’s camera at or take a picture of something and access the text contained in the image.
Top tip – explore the other features
In addition to reading text, these apps can also be used to recognise colours, currency, light levels, the scene around you, specific objects and even faces. Make sure you explore the other modes as you’ll find no end of uses for them.
Let’s take a look at how the different text scanning modes work, how they could be useful in different situations and how you can get started using them!
Instant text/Short text mode
This is the simplest and quickest way of accessing whatever text is in front of you or around you. When this mode is activated in either app, all you have to do is point your camera in the direction of any text and your device will start to speak aloud the text it sees. You do not need to take a photo; the camera is continuously scanning.
There are tons of possible ways you could use this mode, but here are a few of our favourites to get you started:
- reading signs, door numbers and notice boards in your school, college or university buildings to find the right classroom, lecture theatre or other room/area you want to get to.
- Checking the title of a textbook to find the one you are looking for.
- Reading an error message on your computer screen which your assistive software can’t pick up.
- Reading text which might be changing in real time, such as on a digital noticeboard.
Top tip – I’ve started so I’ll finish…?
Both apps read text in slightly different ways. Envision tends to want to finish what it starts reading, even if the camera is no longer pointing at the original piece of text. Whereas Seeing AI will cut itself off and start speaking new text as it sees it. This means Seeing AI is slightly better for quickly changing text, such as a screen or door signs as you pass them but can be a little frustrating if you’re trying to read one piece of stable text as it will start again if your hand moves by accident.
This mode aims to start speaking as soon as any text is detected, so it may not always be accurate or read the text in the order you would like/expect.
Scan text/Document mode
This is the mode most useful for reading longer pieces of text and documents. In this mode, instead of the camera constantly scanning, it will take a picture of what you are looking at and process the text detected in the photo.
In both apps, all you need to do is point your camera at an area of text and you will be given audio guidance to help you take the best possible picture of the content, such as which way to move your camera or which edges of the page are not visible. When the app detects that it is in the right position it will take a picture automatically.
The app will then take a few seconds to process the image, then provide a plain text version of the content.
From here you can easily read and navigate through the text. There are options which allow you to save/export the text to a file or other app or share it with someone else. You can also add pages if you have multiple pages to capture, then save them as one document.
Envision has more options for saving the captured text under different file formats, but Seeing AI does also offer the option to save the image itself as well as the captured text.
Here are a few examples of how you could use Scan text/Document mode:
- Capturing the text on a page/multiple pages of a textbook, worksheet or handout.
- Getting a snapshot of what content is written on a board or projector screen in class or lectures.
- Reading the text on a poster, flyer or noticeboard.
- Give your eyes a break, scan something you are reading and sit back and listen to it instead.
The advantages of using this mode compared to the instant/Short text mode are it can be less fiddly to find the text you are looking for; it is better for reading and navigating large chunks of text and you can capture and use the text once it has been scanned. The instant/Short text mode is better for situations where you want to quickly read small pieces of text or content which is changing.
Top tip – nobody’s perfect
This technology is very impressive and can be a game-changer for blind and partially sighted people, but it is not perfect and may make mistakes in text detection, so don’t rely on it 100%.
Use Artificial Intelligence (AI) to go to the next level
A great feature of these apps is that once you have captured text, you can use the built in AI to ask questions about the content.
Here’s a few examples of what we mean:
- Scan the contents page of a textbook and ask the AI questions to help you find the pages or chapters you are looking for, or enable you to determine whether the book contains any relevant information at a glance.
- Scan a printed handout in class and ask the AI to give you a summary, pull out the key points, pick out a specific paragraph/section or ask it questions like what is question 3?
- Out for a meal with friends? Instead of relying on them to read the menu, try taking a photo of the menu, then ask the AI questions to help you such as what are the desserts, what pasta dishes do they have, how much a certain item costs, does the burger come with chips or which dishes are vegan. Never miss out on your favourite dessert again!
Want to find out more about how you can use AI in your education? Check out our Use AI to Super-charge Your Studies guide!
Top tip – you don’t always need a special app to get a description of an image
The built-in screen readers on Apple and Android devices are getting very good at picking out text in images and even giving you a very general description without the need for any additional apps. This could be enough to give you at least an overview of a photo. Find out how to use the built-in accessibility features on your smartphone/tablet!!
Explore the other options
We have focused on only two apps in this guide, but there are some other good options for making printed text accessible for you to try, such as TapTapSee, Google Lookout (for Android), Speechify and paid options such as Voice Dream Reader and Supersense. They all offer different functionality and you may prefer certain apps for different tasks. Why not give them all a try and choose your favourites.
Get involved!
Want to share your experiences with any of these apps or ask us a question? Head over to our Instagram, X or Facebook to let us know!